목차는 아래와 같다.
1. 설치
2. 복습
1. 설치
최근 파이썬 작업을 아나콘다 툴을 활용해 작업하는 기업들이 증가함에 따라 직접 설치해보고 툴을 활용해보았다. (본인: Mac OS, M1)
아래의 링크에서 download버튼을 클릭하여 런처를 다운받는다. 이때 잘 확인해보면 본인 운영체제에 맞는 프로그램이 다운될 수 있도록 설정되어있다.
https://www.anaconda.com/products/distribution
Anaconda | Anaconda Distribution
Anaconda's open-source Distribution is the easiest way to perform Python/R data science and machine learning on a single machine.
www.anaconda.com
해당 런처를 실행하여 install한다. Mac의 경우에는 특별한 내용 없이 next를 통해 설치작업을 진행한다.
window의 경우는 아래의 링크를 참고하여 설치 작업을 진행한다.
[Python] 아나콘다 (Anaconda) 다운로드 및 설치하기 feat. 주피터 노트북, 파이썬/콘다 버전 확인
아나콘다 Anaconda 아나콘다 (Anaconda)는 파이썬을 포함한 데이터 과학에 필요한 다양한 언어 및 패키지의 배포입니다. 프로젝트마다 다른 환경을 만드는데도 편리하고 환경마다 필요한 패키지를
benn.tistory.com
주피터 노트북을 실행하여 작업을 진행할 예정이다.
설치가 완료되었다면, 아래와 같은 아이콘을 확인할 수 있다.
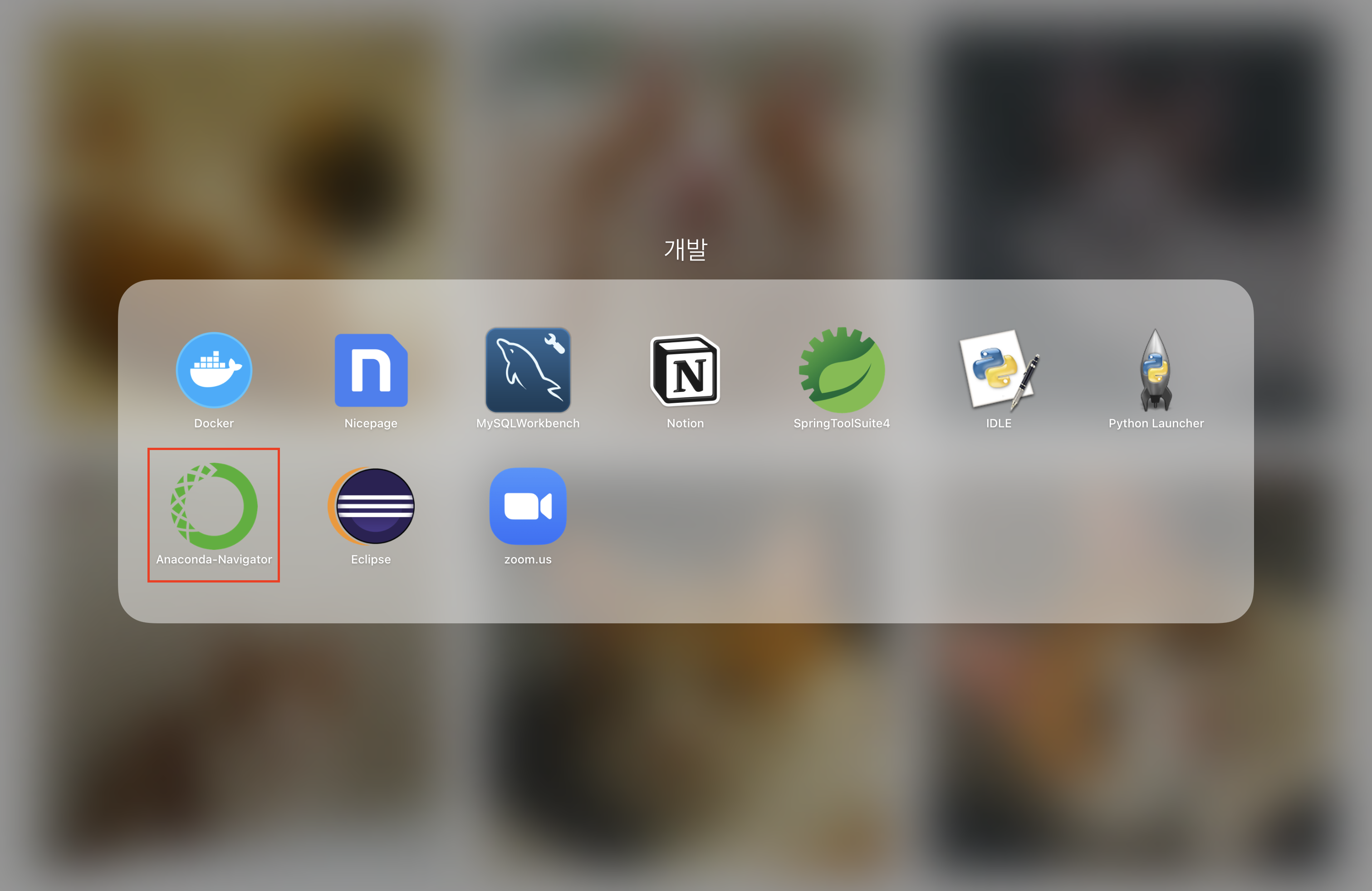
실행 후 빨간 박스가 쳐져있는 탭의 Launch를 클릭하여 주피터 노트북을 실행한다.
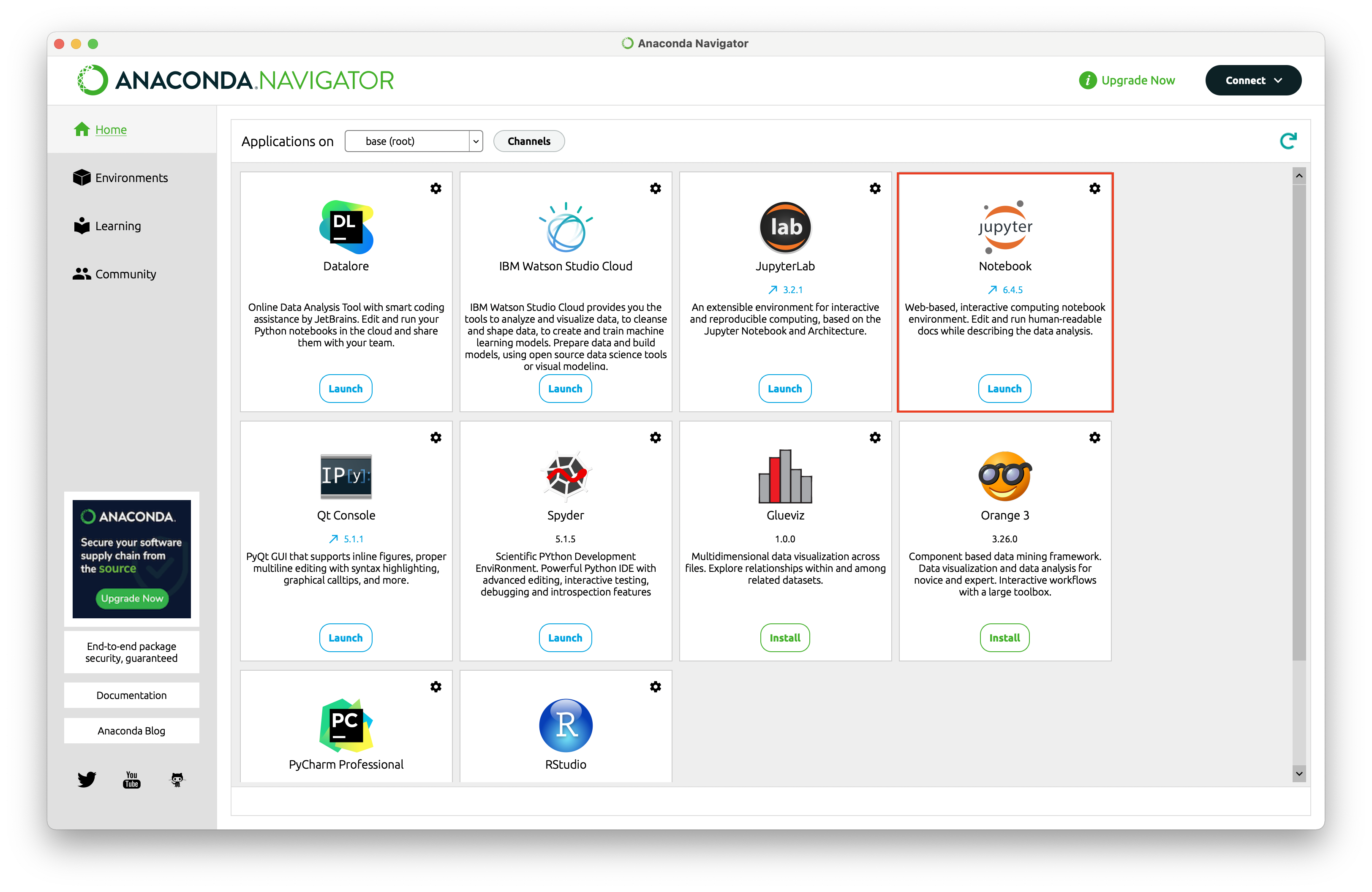
실행하게 되면 터미널(CMD)이 실행되고,
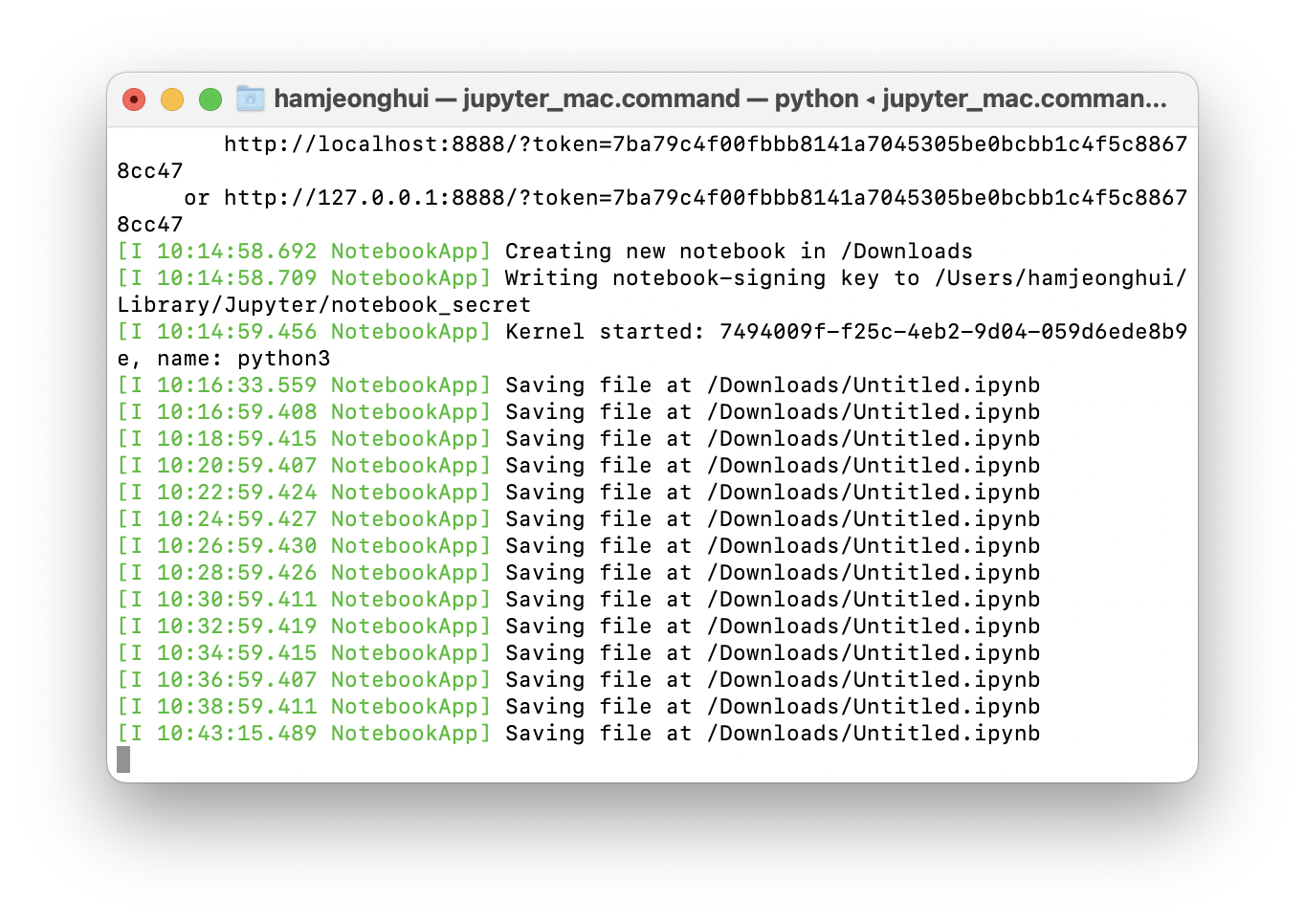
페이지도 함께 실행되는 것을 확인할 수 있다.

열린 페이지에서 작업할 폴더 위치에서 파이썬 파일을 추가하여, 코딩 작업을 진행할 수 있다.
이때, 이전에 열린 터미널 창을 종료하지 않은채 코드 작성 작업을 해야한다.
아래와 같이 작업할 폴더에서 new -> Python 3을 클릭하여 코드를 작성할 수 있는 탭을 열 수 있다.
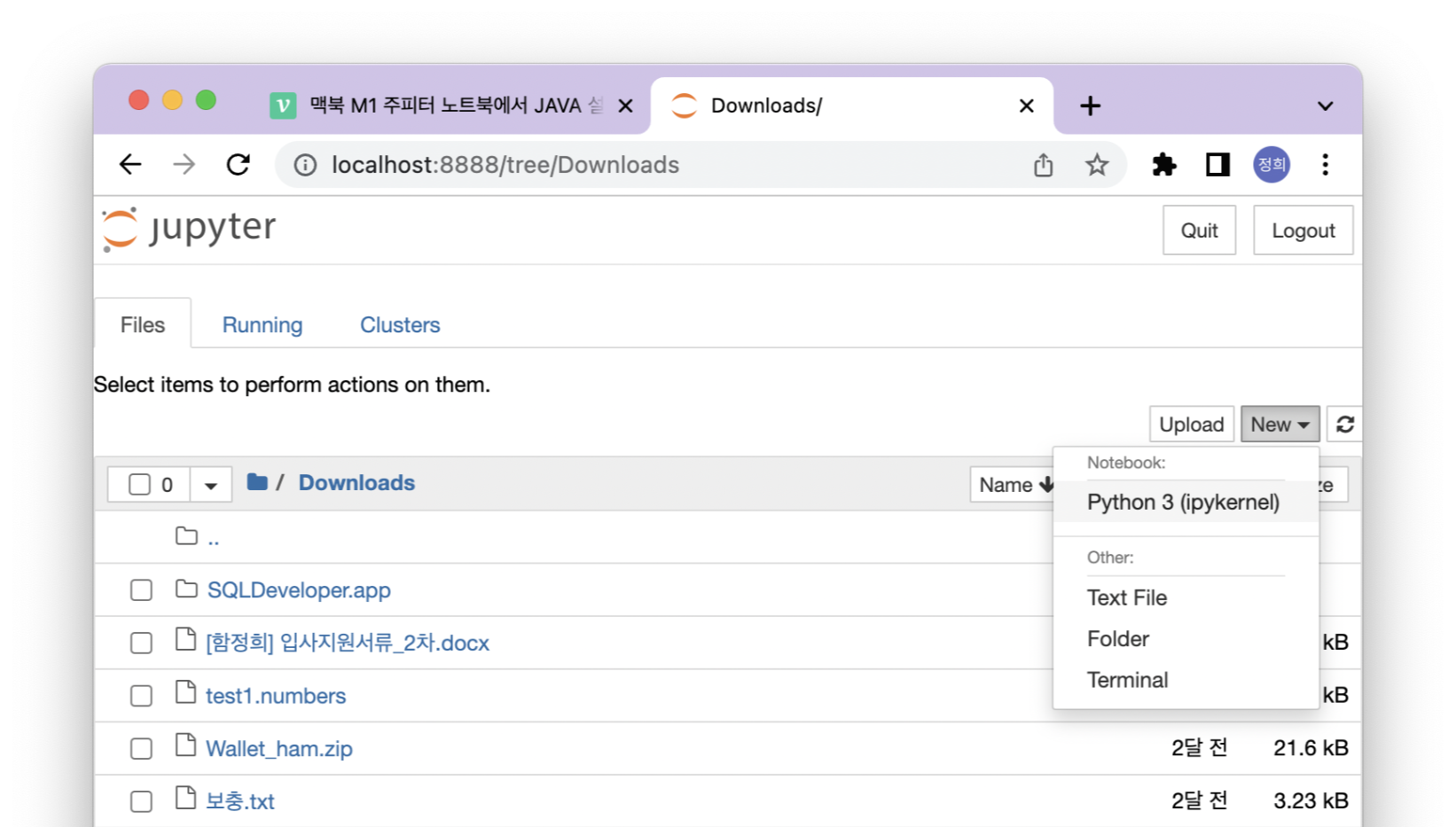
Shell의 초기 생김새는 이러하다.

작성된 코드는 ctrl(command) + enter를 눌러 실행할 수 있다.
shift + enter를 통해 아래와 같이 shell을 추가할 수 있다.
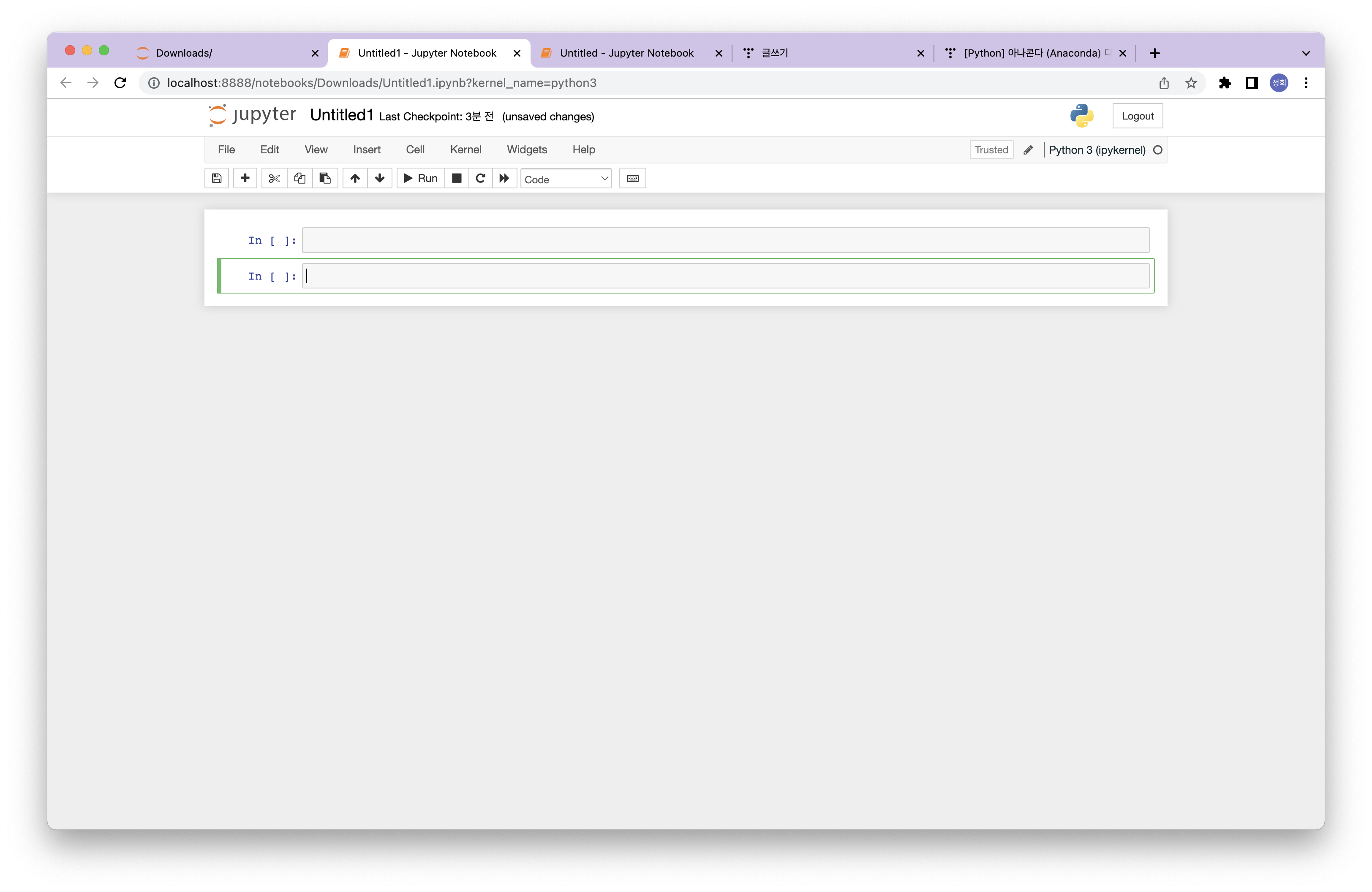
2. 복습
기상자료 포털에서 아래의 파일을 기반으로 하여 복습을 진행하였다.
아래의 코드를 통해 csv.reader로 반환될 배열의 주소값을 출력할 수 있다.
import csv
f=open('test.csv', 'r', encoding='CP949')
data=csv.reader(f,delimiter=',')
print(data)
f.close() # 실행은 ctr(command)+enter
#다음셀 이동은 shift+enter
아래의 코드를 통해 불러온 배열을 출력할 수 있다.
import csv
f=open('test.csv', 'r', encoding='CP949')
data=csv.reader(f,delimiter=',')
header=next(data)#데이터를 1줄 읽어들여서 헤더를 생성(이터레이터처럼!상단 구분부분을 날림)
for v in data:
print(v)#내용을 출력
f.close()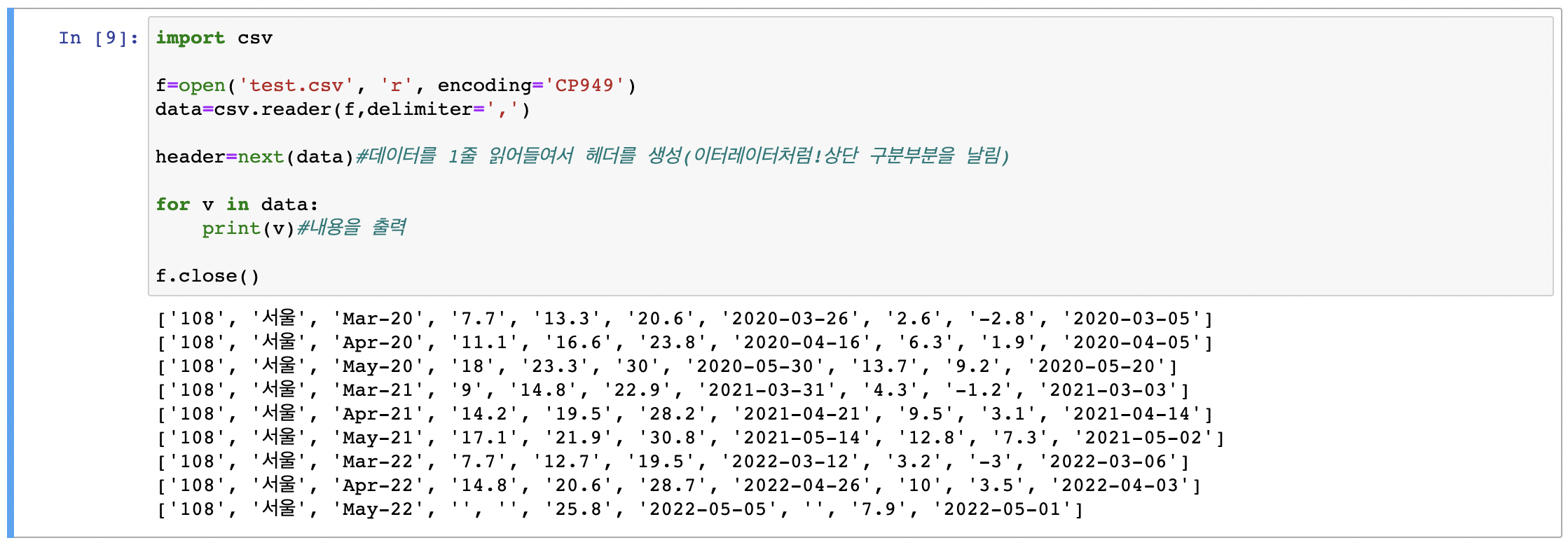
아래의 코드를 통해, 불러온 데이터를 바탕으로 최고기온과 날짜를 출력해낼 수 있다.
import csv
#최고 기온과 그 날의 날짜를 구할 예정
maxTemp=-9999 #앞으로 나온 애들이랑 비교한 다음에, 그 비교값을 기준으로 교체하여 구해보자!
maxDate=''
with open('test.csv', encoding='CP949') as f:
data=csv.reader(f)
# data에서 헤더를 분리해!
header=next(data)
# 최고기온이 엑셀에서 어떤 행에 존재하는지를 먼저 파악해보자!(D행이라면 3번 index)
# 이때 넘어온 데이터는 모두 string이기 때문에, 정수인지 실수인지 보고 알맞게 형변환 해주자!
# 근데, null값이 올 수도 있어! 왜? 아직 데이터 정리 기간이 아니라던지 등등
for v in data:
if v[3]=='': #null이나 공백이 넘어오면, 대체 데이터로 변경!
v[3]=-9999
v[3]=float(v[3]) # 형변환
if maxTemp < v[3]:
maxTemp=v[3]
maxDate=v[2]
print('서울 최고 기온:', maxTemp, '도 | 날짜:', maxDate)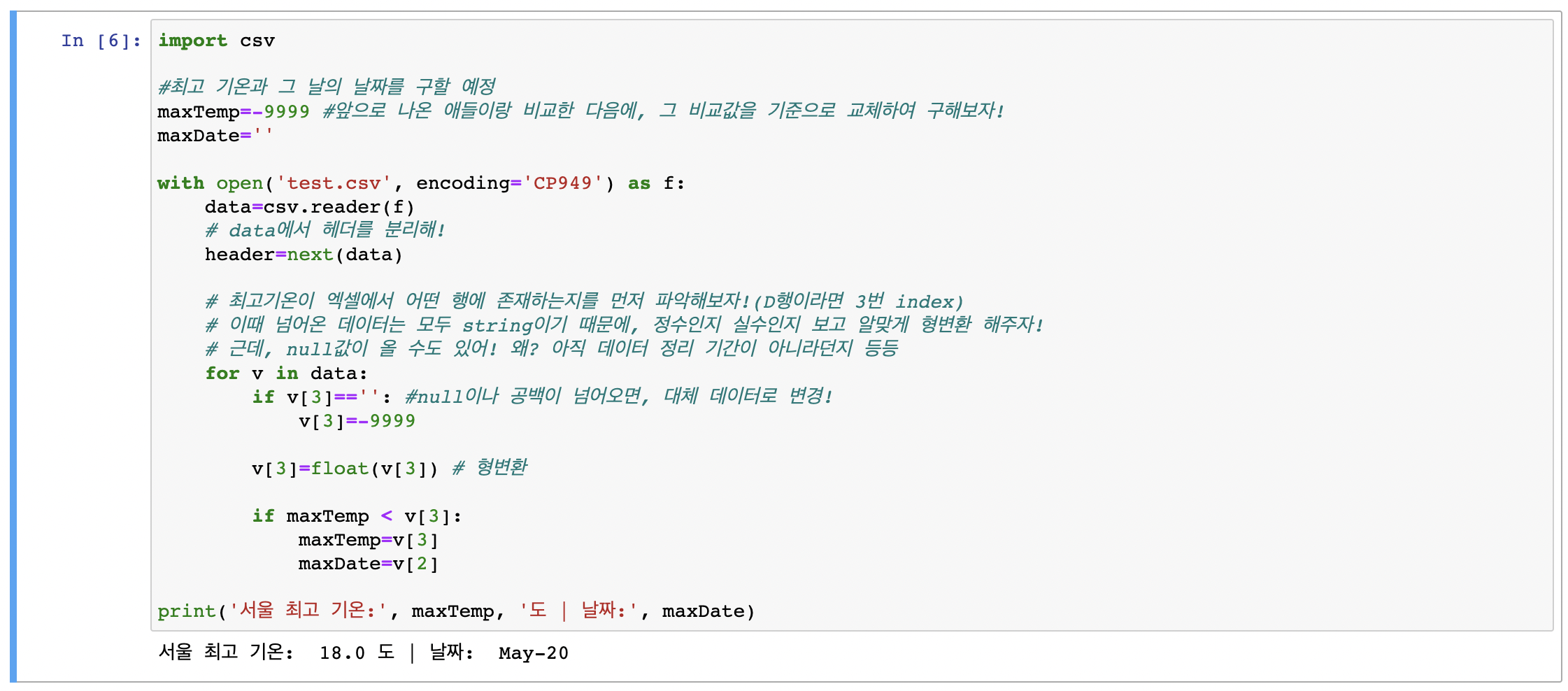
'Python' 카테고리의 다른 글
| [아나콘다] 데이터 분석 및 가공_3 (0) | 2022.05.13 |
|---|---|
| [아나콘다] 데이터 분석 및 가공_2 (0) | 2022.05.11 |
| [IDLE] 데이터 분석 및 가공 (0) | 2022.05.10 |
| [IDLE] 객체와 상속 (0) | 2022.05.06 |
| [IDLE] 파일 입출력 (0) | 2022.05.04 |


